L’organisation de réunion en ligne est un atout de taille pour les entreprises. Depuis chez vous en télétravail, avec des collaborateurs internes ou externes, avec un client ou encore un prospect, l’outil permet de bénéficier d’un lieu virtuel de réunion et d’échange, à tout moment de la journée.
Pour clore un deal, négocier un contrat, effectuer un brief, travailler sur un projet collaboratif à deux ou en équipes, organiser une réunion en ligne permet à la fois de renforcer l’interactivité avec vos interlocuteurs et de bénéficier d’une réactivité optimale… Aujourd’hui, vous allez découvrir le logiciel TEAMS et apprendre à l’utiliser.
Création et configuration d’un compte Teams
1. Accédez à https://products.office.com/fr-fr/microsoft-teams/free et cliquez sur le bouton « inscrivez-vous gratuitement ».
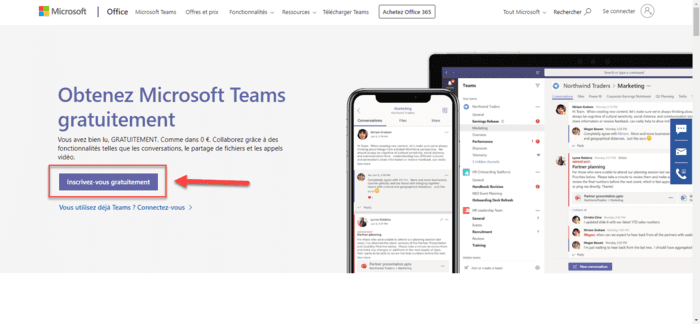
2. Entrez votre adresse mail et cliquez sur le bouton « suivant ».
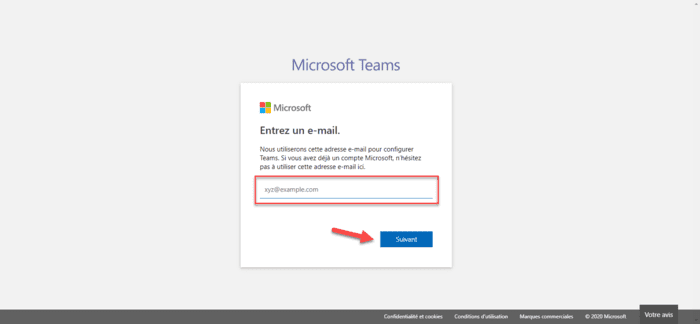
3. Si vous n’avez pas de compte Microsoft, il vous faudra créer un compte depuis votre adresse mail. Cliquez sur le bouton « Créer un compte ».
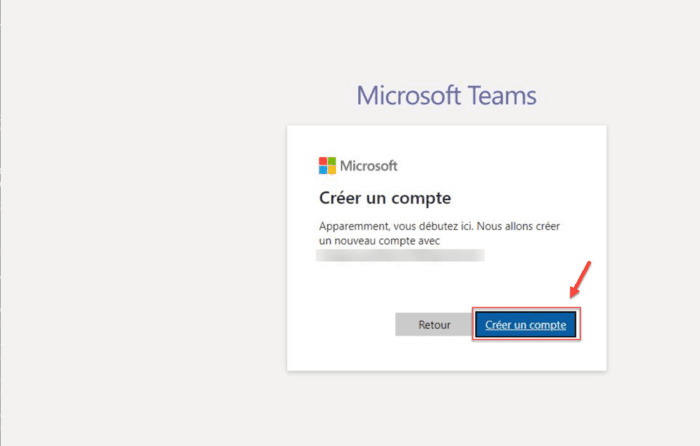
4. Créez votre mot de passe puis cliquez sur le bouton « suivant ». Votre mot de passe doit contenir 8 caractères dont 1 caractère spécial.
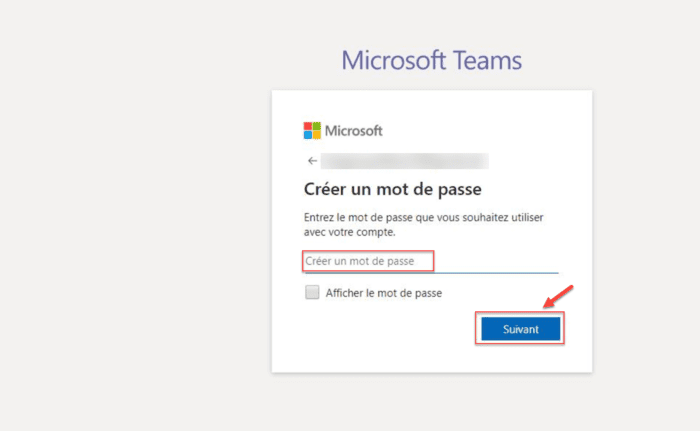
5. Renseignez ensuite votre pays et votre date de naissance puis cliquez sur le bouton « suivant ».
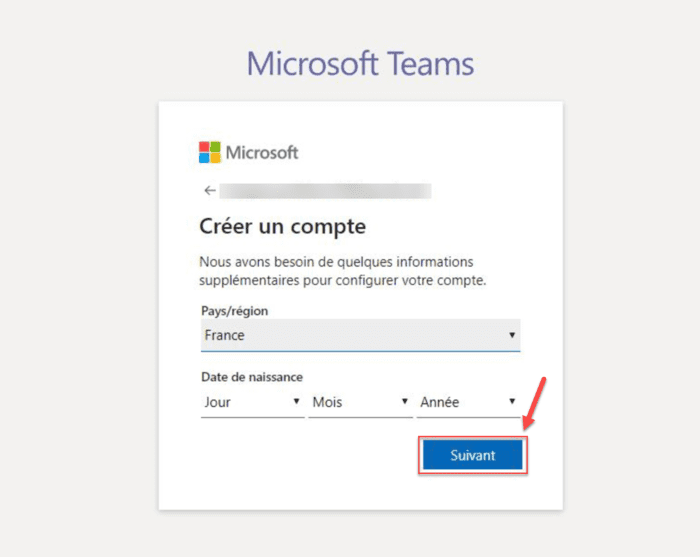
6. Ensuite, il vous faudra confirmer votre adresse mail en entrant le code de sécurité reçu sur votre boite mail.
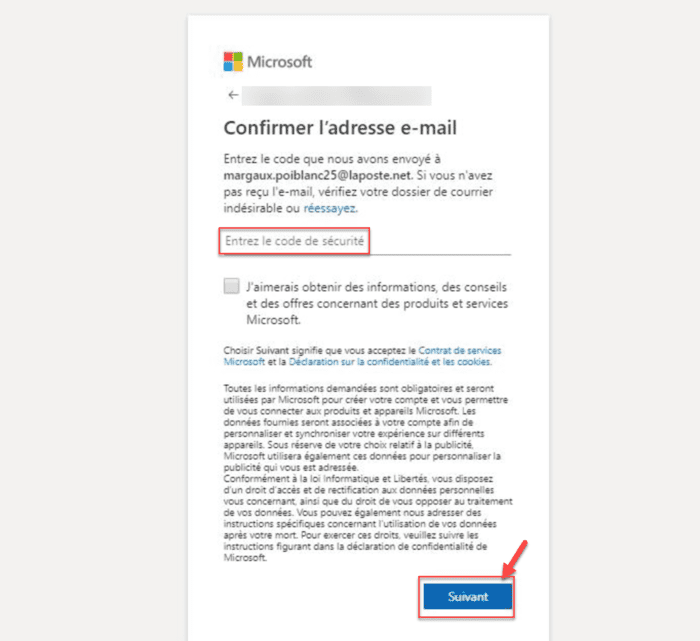
7. Un nouvel onglet apparaît, il vous faudra renseignez :
- Prénom
- Nom
- Nom de la société ( il doit être pour TOUS vos collaborateurs)
- Pays
Puis cliquez sur le bouton « configurer Teams »
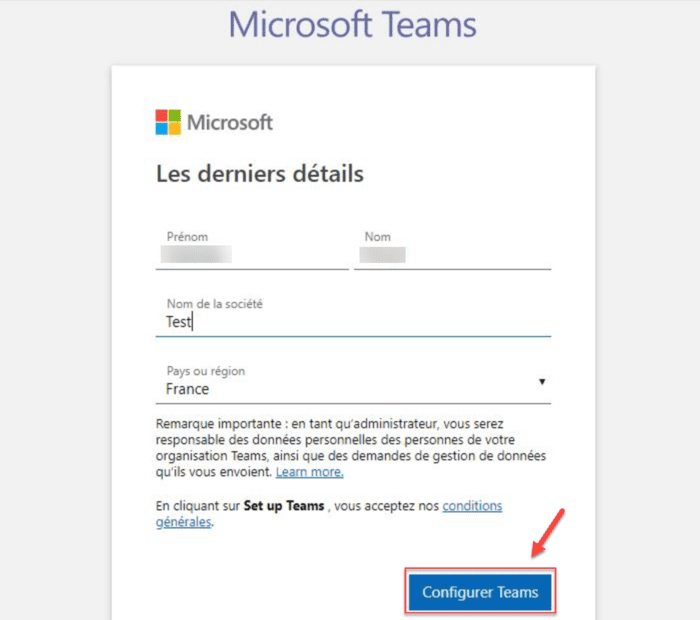
8. Votre compte Teams est maintenant créé. Vous pouvez dorénavant, partager le lien que Teams vous propose à votre équipe.
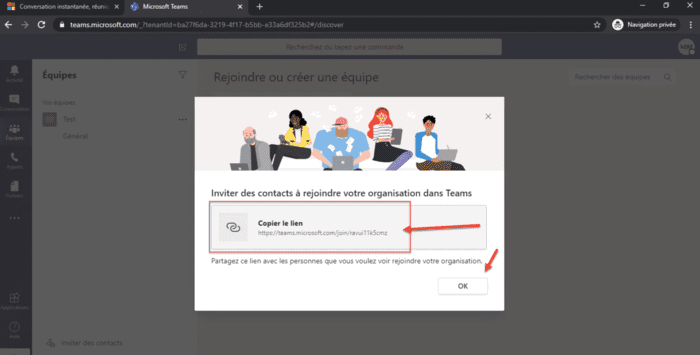
Vous former et former vos équipes
Suivez le tutoriel proposé par Teams pour connaître les bases du logiciel.
Pour l’utilisation, vous trouverez ci-dessous des liens de formation rapide en vidéo réalisé par Microsoft :
et
